ご利用方法
レッスンご利用までの流れをご説明いたします。
SLeQRは、スカイプの利用が初めて、オンラインスクールのご利用が初めての方も多く、ご不明なことは日本人スタッフがご案内させていただきますので、お問い合わせフォームにてお知らせください。
はじめてご利用の方に
- オンラインレッスンでは無料テレビ電話(SkypeID)の登録が必要になります。
Skypeのパソコンへの導入や設定は「スカイプって何?」をご確認ください。 - レッスンの内容や教材については「レッスンの内容(リンク)」をご覧ください。
- 無料レッスンの場合、下記の「ポイント購入」はなく、クレジットカード情報の必要もございません、無料の会員登録後「レッスン予約」ができます。
必要なもの
SLeQRのご利用に必要なものはたったこれだけ。
※パソコンにカメラとマイクが内蔵されている場合は、ヘッドセットやWebカメラはなくてもオンラインレッスンをご利用いただくことができます。

ヘッドセット
※パソコンにカメラとマイクが内蔵されている場合は、ヘッドセットやWebカメラはなくても、オンライン英会話をご利用いただくことができます。
スカイプ
会員登録
1. 新規会員登録ページで情報入力
新規会員登録ページから、メールアドレス、パスワードを入力して登録ボタンをクリックしてください。入力いただいたメールアドレスに、確認メールが届きます。
メール本文内の本登録用URLを押していただくと登録完了です。
メール本文に記載されている確認URLをクリックして、詳細情報を登録しましょう。
こちらをクリックすると、会員登録が完了します。
※会員になっても、それだけでは料金の請求は生じませんのでご安心ください。
新規会員登録ページはこちら
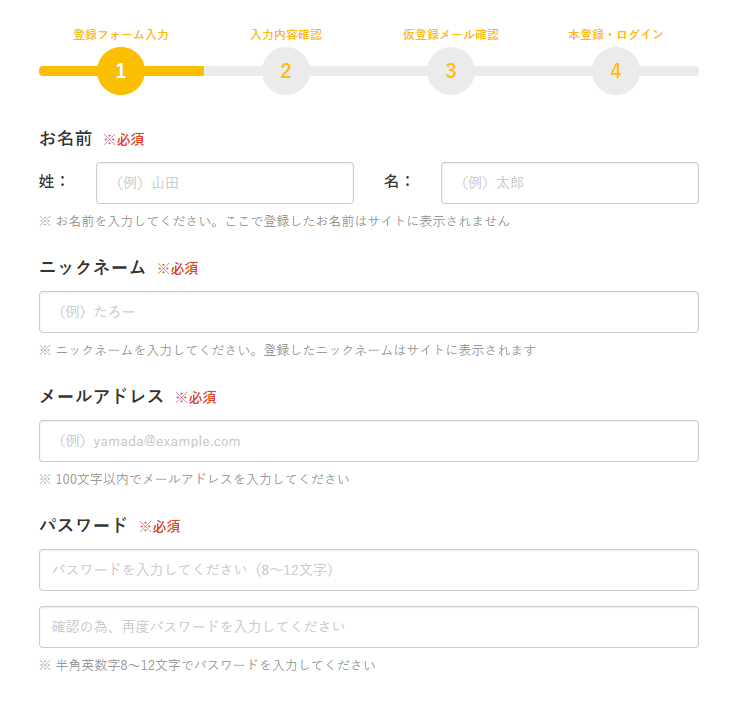
2. マイページにログイン
会員登録が完了したら、マイページにログインをしましょう!
ログインをすると、運営事務局からのお知らせなどが表示されています。
ログインページはこちら
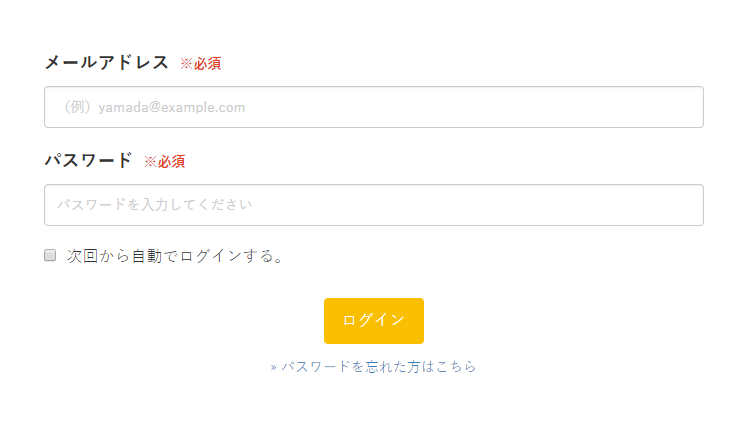
3. プロフィール登録
ログインをしたら、まず初めにプロフィール情報を登録してください。
プロフィール情報が未登録だと、レッスンの予約が出来ません。
マイページ左上の[プロフィール編集]ボタンをクリックすると、プロフィールの登録画面が表示されます。ご登録いただく内容は、講師が参考にする情報となります。レッスンの時間を有効に利用するためにも、ぜひたくさんの情報をご登録ください。
※こちらにご登録いただくSkypeIDを利用し、レッスンを行いますので、お間違えのないようご注意ください!
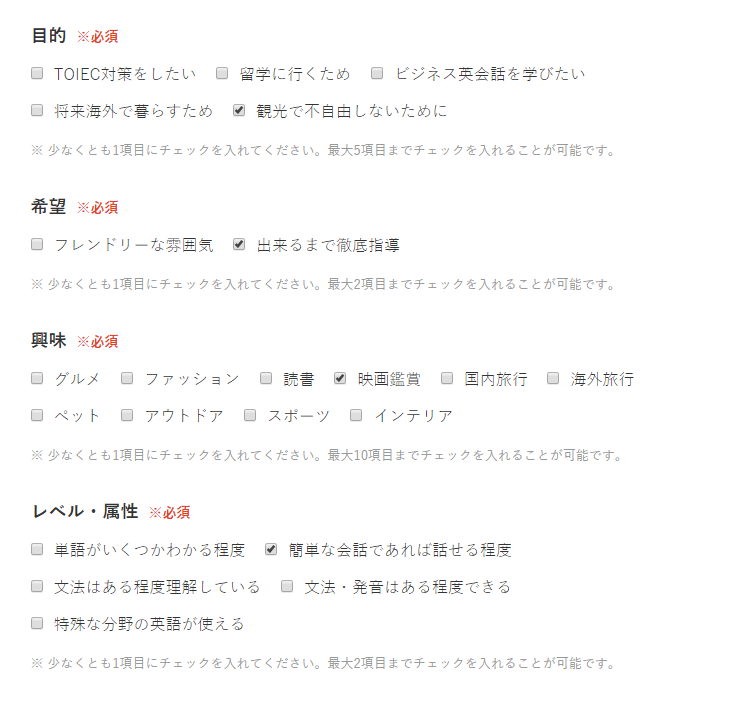
※SkypeIDの取得について
SkypeID取得方法(SkypeID未取得の方)
Googleなどで”Skype”と検索し、Skypeの公式サイトに行きます。[ダウンロード]ボタンを押下。
Microsoft Storeを開きますか?などの表示が出た場合は、画面の指示に従ってダウンロード、そしてインストールします。
[Skypeへようこそ]が出ればダウンロード成功です。
[はじめる(サインインまたは作成)]により、新規作成します。
ログイン情報として、Emailか電話番号を選べますが、ご利用のEmailでの登録をお薦めします。パスワード(忘れないようにしましょう)、氏名などの基本情報入力、ビデオやマイクの設定確認を経て、利用登録が完成します。
※SkypeIDの確認方法
IDの確認方法(windowsの場合)
- Skype起動後、左上:氏名の左の[○]マーククリック
- [Skypeのプロフィール]クリック
- [Skype名]になります。
※ live:…の場合、live:も含みます。
以下の手順にてプロフィール設定もご確認ください。
左上の[氏名]表示の左の○マーク、あるいは、右の[...]をクリック、[設定]をクリック。[設定][連絡先][プライバシー]をクリック。
[Skypeでユーザーを検索する方法を管理します]にて、
[検索候補に表示する]を、ONに変更。
※コースについて
コース選択にお困りの方は、体験したいものをお選びください。後日ご案内させていただきます。
ポイント購入(無料体験レッスンにこの操作は不要です)
1. カード決済ページへ移動
SLeQRでレッスンをするためには、ポイントを購入する必要があります。
ポイントの購入は、マイページログイン後、カード決済ぺージから行います。
※SLeQRは、基本クレジットカード決済でのみお支払が可能です。
クレジットカード決済は、各クレジットカード会社との安全なデータ通信を行うためPaypalの決済代行機能を利用しています。
※銀行振込ではスポットコースのみのご対応となります。
[カード情報フォーム]はPaypal社のフォームで高いセキュリティーレベルにあり、お客さまの大切なクレジットカード情報は Paypalが管理し、弊社では持ちません。なお、ご利用カード会社の利用明細書には[XXXXXX]と表示されます。 ご利用いただけるカードはJCB,VISA,MASTERカードになります。
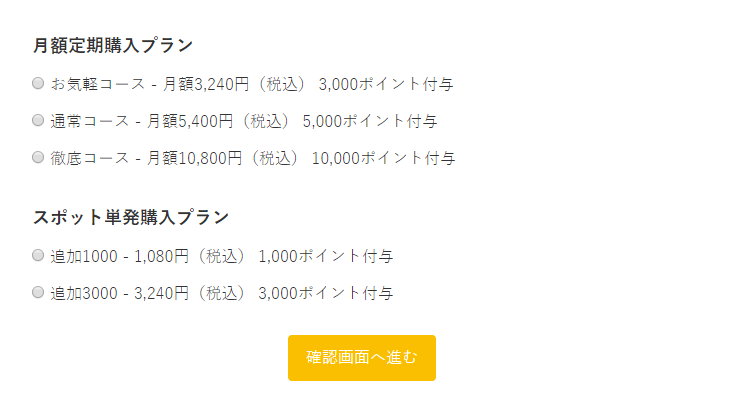
2. 希望の購入コースを選択
複数のプランがありますので、希望の料金プランを購入しましょう。
料金プランに関しては料金プランのページをご覧ください。
3. ポイント取得
クレジットカード情報を登録後、画面がこのように変わったら購入完了です。ポイント数はマイページ[ポイント明細]にて確認することが出来ます。
レッスンをするためには、購入したポイントを使って講師のスケジュールに予約を入れる必要があります。
レッスン予約
レッスンの前に準備が必要です。
SkypeIDの取得と、プロフィールへの登録はお済でしょうか?
コースの選択はお済でしょうか?
※テキストは事前にダウンロードしておく必要があります。マイページの下に[テキストダウンロード]ページがあります。コース名と同じものを選択してください。
1. 講師を選ぶ
レッスン日は、マイページの[日程から予約][講師から予約][学部・コースを探す]から選択できます。 講師は経験豊富で、幅広いバックグラウンドを持った方がたくさん登録されています。目的に合わせて講師を選んでみてください。 講師は講師一覧ページより確認できます。
もちろん、あなたの都合のいい時間帯から選ぶこともできます!その場合は、[日程から予約]を選び、レッスンをしたい時間をお選びください。

2. レッスンを予約
講師を選んだら、講師のスケジュールから予定のある日に予約を入れましょう。予約が出来る時間は青い枠になっています。クリックすると予約の確認ページが表示されます。[予約確定]ボタンをクリックしてください。予約が確定するとページが切り替わります。合わせてメールが届きますのでご確認ください。
また、予約をした講師にはメッセージ(※)を送ることができます。レッスン前に予め「どういったレッスンをしたいのか」等、送ることが出来るので、ぜひご利用ください。

≪予約締め切り時間について≫
レッスンの予約はレッスン開始2時間前まで可能です。ただし、海外在住の先生など、時差の関係でそれ以前に締め切り時間を設定をしている講師もいますので、詳細は講師一覧>興味のある講師のプロフィール詳細>ご予約案内の個所をご確認ください。 レッスンのキャンセルはレッスン開始2時間前までであれば、ペナルティーなくキャンセルができます。
ポイントが足りない場合は、残高不足表示が出てご予約いただくことができません。その際は[ポイントの購入]にて追加することができます。
※全ての講師はスカイプによるオンラインレッスン対応。
レッスンはテレビ(映像)レッスンを基本にしています。
音声のみ、或は、メッセージ(チャットボックス)だけを使ったレッスンなどをご希望の場合は、[担当講師へのメッセージ]欄で講師にお伝えください。
※使用教材について
使用する教材やページも事前に講師に伝えておきましょう。
英語講師の場合、I would like to use XXXXXXX で伝わります。
- キャンセルは、レッスン開始時間の2時間前であれば課金対象外となります。
- 2時間以降のキャンセルは、課金対象となりますのでご注意ください。
※「このレッスンの担当講師へのメッセージ」
このレッスンを担当する講師へのメッセージ機能です。当レッスン担当講師と運営管理者にメッセージと共にメールが送信され、担当講師と受講者のページに掲載されます。
同様に担当講師からも「メッセージ」機能で受講生宛にメッセージを送ることができます。
レッスンスタート
1. 通話テスト
レッスン開始の10分前までに、Skypeを立ち上げて、必ずヘッドセット(マイク)とWEBカメラの接続テストを行いましょう。Skypeを立ち上げ、メニュー[ヘルプ]より通話音質ガイドを選択し、サウンドチェックウィザードにてご確認いただけます。
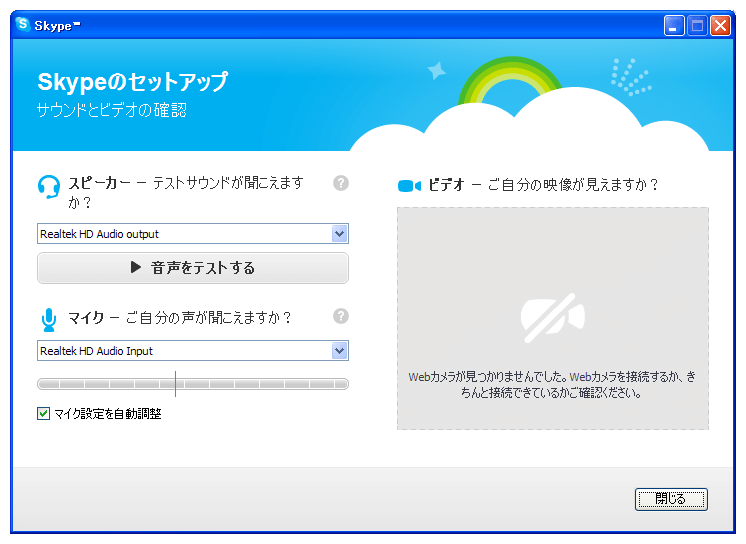
2. レッスン開始!
時間になると、講師からコールがあります。【通話ボタン】をクリックして、レッスンを始めましょう!
終了後
レッスンが完了したら
以下、幾つかの機能があります。必須ではありませんが、其々に有効にご利用ください
- 完了報告
レッスンが終わったら、マイページのレッスン履歴をクリックして完了の報告へのご協力をお願いします。 - レッスンアドバイスの確認
レッスンの翌日にはマイページのTOP画面の「レッスンアドバイス」に講師からのアドバイスが記載されます。 - 講師やレッスンの感想をクチコミする
当レッスンの担当講師やレッスンの感想を“クチコミ”として記載することができます。記載内容は当レッスン担当講師と運営管理者にメールが送信され、受講者のページに掲載されます。講師は任意に“クチコミ”内容を自身のページに表示することができ、他の受講者や講師も閲覧できます。 - 何かご不明点があればお気軽にご相談ください
なにか不安に感じることや分からないことがあれば、お気軽にお問い合わせページよりご連絡ください。 2営業日以内にご回答させていただきます。





